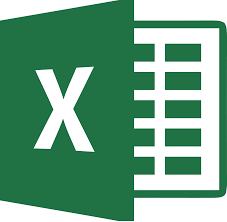Sometimes you may want to display an Excel data table in a Word document. Did you know you can create/format the table in Excel and then insert it into Word? Here’s how:
- On the Insert tab, in the Text group, click Object.
- In the Object dialog box, on the Create from file tab, choose Browse, and locate the file you want to insert in the Word document.
- Choose one of the following: To add the file as a linked object, select the Link to file check box, and then click OK.
Now that you have the table in Word, how do you make it fit on one page you ask? Follow these steps:
- Click somewhere inside the table so that the Table Tools tab appears at the top of the window.
- Click the Layout tab under Table Tools.
- Click the AutoFit button in the Cell Size section of the ribbon at the top of the window, then click the AutoFit Contents
Now what if you want to have any changes made to the table be updated in the Word document? Here’s what you’ll need to do:
- Open the Word document where the spreadsheet will display.
- Open the Excel worksheet that contains the data you want to link to the Word document.
- In Excel, select and copy the range of cells you want to include. If you plan to insert more columns or rows into the worksheet, select the entire worksheet.
- In the Word document, position the cursor where you want to insert the linked table.
- On the Edit menu, select Link & Use Destination Styles or Link & Keep Source Formatting. Destination Styles uses the default Word table formatting, which usually results in a better-looking table. Keep Source Formatting uses the formatting from the Excel workbook.
For more tips like these, sign up for our Timely Tech Tips: http://bit.ly/2nZ3JTl.